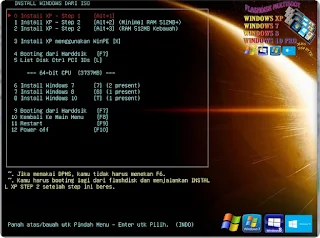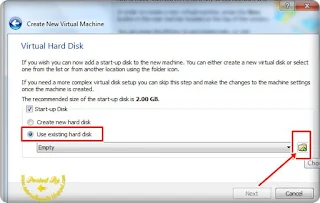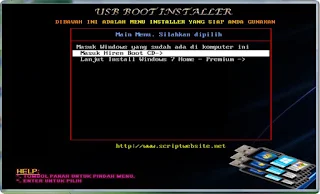Dalam pembuatan usb/ flashdisk multiboot, terkadang tidak lepas dari trial dan error. apalagi ketika kita mencoba memasukkan beberapa OS sekaligus. Untuk mengetahui USB boot kita tadi berjalan dengan lancar/tidak tentu perlu di coba dan di uji. Mengujinya jika ingin manul menggunakan komputer langsung. tapi tentunya dengan metode ini, pasti memakan waktu karena mesti reboot komputer berkali kali.
Solusinya, kamu bisa mencoba USB multi boot tadi secara instant menggunakan software open source yaitu Virtual Box. Keuntungannya:


Dalam tutorial ini, USB flash drive ditandai dengan nomor urut 1 (Disk 1).



Demikian tadi mencoba menggunakan virtualbox untuk uji coba usb flashdisk boot.
Selamat mencoba.
Solusinya, kamu bisa mencoba USB multi boot tadi secara instant menggunakan software open source yaitu Virtual Box. Keuntungannya:
- Ketika menemukan bagian yang error, bisa langsung dibenahi script codenya.
- Tidak perlu mematikan dan menghidupkan ulang komputer lagi.
- Software Virtualbox ringan, tidak terlalu memakan source memori(tergantung settingan yang kamu pakai)
- Buat dulu usb boot installer, misal windows xp/ windows 7 atau yang lainnya.(bisa menggunakan xboot, rufus / yang lainnya) Jika belum punya bisa order disini.
- Install software virtualbox. download disini.
- Cari nomor urut USB flash drive yang dijadikan USB Bootable. Dalam sistem operasi Microsoft Windows, nomor urut flash disk dapat ditemukan dalam aplikasi Disk Management.
Sumber: Gufron Rajo Kaciak: Uji Coba USB Bootable Dengan VirtualBox: http://dosen.gufron.com/tutorial/uji-coba-usb-bootable-dengan-virtualbox/28/
- Klik tombol Start (untuk Windows XP ditambah Run).
- Selanjutnya ketik diskmgmt.msc pada form pencarian dan tekan tombol Enter.
Sumber: Gufron Rajo Kaciak: Uji Coba USB Bootable Dengan VirtualBox: http://dosen.gufron.com/tutorial/uji-coba-usb-bootable-dengan-virtualbox/28/
- Layar Disk Management akan menampilkan seluruh media penyimpanan yang terhubung ke komputer. USB flash drive akan diinformasikan sebagai media penyimpanan yang dapat dilepas (removable).
Sumber: Gufron Rajo Kaciak: Uji Coba USB Bootable Dengan VirtualBox: http://dosen.gufron.com/tutorial/uji-coba-usb-bootable-dengan-virtualbox/28/
Dalam tutorial ini, USB flash drive ditandai dengan nomor urut 1 (Disk 1).
- Kemudian Membuat File Penghubung USB Flash Drive Dengan VirtualBox
- Jalankan perintah command prompt dari Windows dengan cara klik tombol Start kemudian ketik cmd pada form pencarian.
- Klik kanan shortcut command prompt yang muncul dan pilih opsi Run as Administrator.
Sumber: Gufron Rajo Kaciak: Uji Coba USB Bootable Dengan VirtualBox: http://dosen.gufron.com/tutorial/uji-coba-usb-bootable-dengan-virtualbox/28/
- Kemudian akan muncul layar pop-up User Account Control yang meminta konfirmasi apakah kita akan menjalankan Command Prompt dari Windows sebagai Administrator.
Sumber: Gufron Rajo Kaciak: Uji Coba USB Bootable Dengan VirtualBox: http://dosen.gufron.com/tutorial/uji-coba-usb-bootable-dengan-virtualbox/28/
- Klik tombol Yes untuk konfirmasi dan masuk ke dalam Command Prompt Windows.
- Ketik perintah berikut untuk masuk ke dalam direktori tempat aplikasi VirtualBox kita install. Perintah cd artinya change direktori atau berpindah direktori. Secara default, virtualbox akan diinstall pada direktori "program files\virtualbox".
cd %programfiles%\oracle\virtualbox
- Perintah selanjutnya adalah membuat file penghubung antara USB Bootable dengan VirtualBox. Sturktur perintah yang digunakan adalah seperti dibawah ini:
Sumber: Gufron Rajo Kaciak: Uji Coba USB Bootable Dengan VirtualBox: http://dosen.gufron.com/tutorial/uji-coba-usb-bootable-dengan-virtualbox/28/
VBoxManage internalcommands createrawvmdk -filename "drive:\folder\nama-file.vmdk -rawdisk \\.\PhysicalDrive#
- Lokasi drive\folder disesuaikan dengan lokasi tempat file penghubung akan disimpan. Dalam contoh akan ditempatkan dalam folder .VirtualBox yang terletak di bawah folder profil account login Windows (dalam tutorial ini E:\Users\bsm\.sekedar info, Windows saya terinstall di drive E.) Nama file dengan ekstensi vmdk bisa disesuaikan dengan kebutuhan kita, misalnya diberi nama boot_via_drive_1_flashdisk.vmdk. Simbol # disesuaikan dengan nomor urut USB flash drive yang diperoleh dalam langkah ke-2 di atas, sehingga perintah CMD yang harus dipakai menjadi:
Sumber: Gufron Rajo Kaciak: Uji Coba USB Bootable Dengan VirtualBox: http://dosen.gufron.com/tutorial/uji-coba-usb-bootable-dengan-virtualbox/28/
VBoxManage internalcommands createrawvmdk -filename "%USERPROFILE%"\.VirtualBox\boot_via_drive_1_flashdisk.vmdk -rawdisk \\.\PhysicalDrive1
- Copy perintah CMD diatas ini dan pastekan di CMD
- Apabila berhasil, maka keluar pesan pembuatan file penghubung dengan ekstensi .vmdk telah sukses.
Sumber: Gufron Rajo Kaciak: Uji Coba USB Bootable Dengan VirtualBox: http://dosen.gufron.com/tutorial/uji-coba-usb-bootable-dengan-virtualbox/28/
- File dengan nama boot_via_drive_1_flashdisk.vmdk tersebut dapat kita temukan dalam folder VirtualBox. Dalam tutorial ini lokasi folder VirtualBox di E:\Users\bcom\.VirtualBox\boot_via_drive_1_flashdisk.vmdk
Tes Booting USB Flash Drive Dengan VirtualBox
Sumber: Gufron Rajo Kaciak: Uji Coba USB Bootable Dengan VirtualBox: http://dosen.gufron.com/tutorial/uji-coba-usb-bootable-dengan-virtualbox/28/1/
- Setelah membuat file penghubung antara USB flash drive dengan VirtualBox, langkah selanjutnya adalah melakukan uji coba USB flash drive tersebut. Cara menguji USB flash drive dapat dilakukan dengan virtual mesin yang sudah ada atau dengan cara membuat virtual mesin baru.
Sumber: Gufron Rajo Kaciak: Uji Coba USB Bootable Dengan VirtualBox: http://dosen.gufron.com/tutorial/uji-coba-usb-bootable-dengan-virtualbox/28/1/
- Dalam pembuatan mesin virtual baru, sesuaikan jenis sistem operasi dengan sistem operasi yang diinstall pada USB Bootable. Apabila sistem operasi pada USB Bootable beragam kita dapat gunakan pilihan jenis sistem operasi Other. Selanjutnya, tekan tombol Next.
Sumber: Gufron Rajo Kaciak: Uji Coba USB Bootable Dengan VirtualBox: http://dosen.gufron.com/tutorial/uji-coba-usb-bootable-dengan-virtualbox/28/
- Di bagian ini, kita diminta untuk mengatur memori yang akan dialokasikan terhadap mesin virtual. Sesuaikan alokasi memori untuk mesin virtual dengan ketersediaan memori komputer, sehingga tidak mengganggu sistem operasi utama. Tekan Next untuk proses selanjutnya.
Sumber: Gufron Rajo Kaciak: Uji Coba USB Bootable Dengan VirtualBox: http://dosen.gufron.com/tutorial/uji-coba-usb-bootable-dengan-virtualbox/28/1/
- Di bagian ini, kita akan memanggil file penghubung antara USB flash drive dengan VirtualBox. Tandai opsi Use an existing virtual hard drive file untuk memilih file penghubung.
Sumber: Gufron Rajo Kaciak: Uji Coba USB Bootable Dengan VirtualBox: http://dosen.gufron.com/tutorial/uji-coba-usb-bootable-dengan-virtualbox/28/1/
Sumber: Gufron Rajo Kaciak: Uji Coba USB Bootable Dengan VirtualBox: http://dosen.gufron.com/tutorial/uji-coba-usb-bootable-dengan-virtualbox/28/1/
- Selanjutnya, pilih file vmdk yang telah dibuat tadi.
Sumber: Gufron Rajo Kaciak: Uji Coba USB Bootable Dengan VirtualBox: http://dosen.gufron.com/tutorial/uji-coba-usb-bootable-dengan-virtualbox/28
- Selanjutnya tekan tombol Create untuk membuat mesin virtual.
Sumber: Gufron Rajo Kaciak: Uji Coba USB Bootable Dengan VirtualBox: http://dosen.gufron.com/tutorial/uji-coba-usb-bootable-dengan-virtualbox/28/1/
- Klik tombol Start untuk mulai menguji USB Bootable yang telah dibuat.
Sumber: Gufron Rajo Kaciak: Uji Coba USB Bootable Dengan VirtualBox: http://dosen.gufron.com/tutorial/uji-coba-usb-bootable-dengan-virtualbox/28/1
- Khusus untuk Windows 7, kita harus menjalankan aplikasi VirtualBox sebagai Administrator.
Sumber: Gufron Rajo Kaciak: Uji Coba USB Bootable Dengan VirtualBox: http://dosen.gufron.com/tutorial/uji-coba-usb-bootable-dengan-virtualbox/28/1/
- Jika kita menjalankan VirtualBox bukan sebagai Administrator, di saat menambahkan file usb.vmdk, akan keluar pesan kesalahan terkait kewenangan akses.
Sumber: Gufron Rajo Kaciak: Uji Coba USB Bootable Dengan VirtualBox: http://dosen.gufron.com/tutorial/uji-coba-usb-bootable-dengan-virtualbox/
- Dibawah ini tampilan USB Bootable yang dibuat menggunakan aplikasi dan diujicoba dengan VirtualBox.
Demikian tadi mencoba menggunakan virtualbox untuk uji coba usb flashdisk boot.
Selamat mencoba.